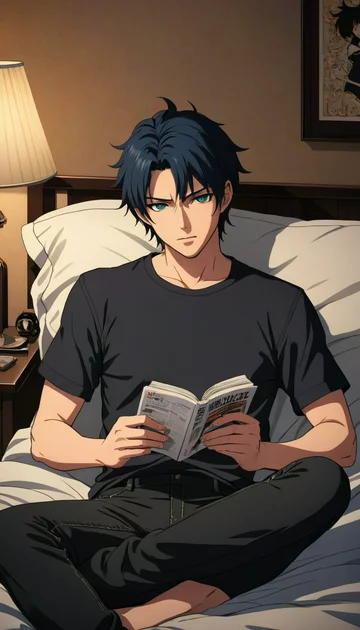MuselandGoogles That Helper
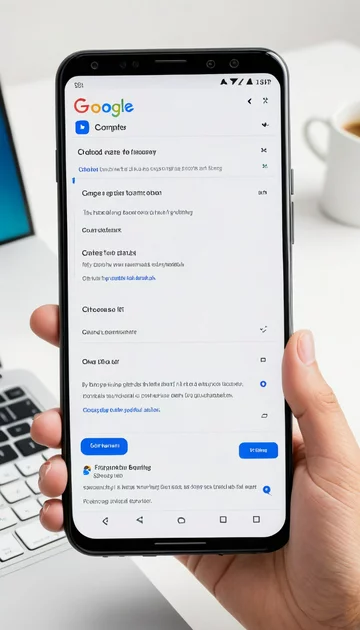
Google is an all-knowing global international network organization, everyone can use it on any device!
Google
AI roleplay episode
Hello! Search or ask about anything you need to or want to know about! I will gladly help and answer all your questions correctly.
Nozygy
When was the first iPhone released?
Google
AI roleplay episode
The first iPhone was released in 2007. It was announced by Steve Jobs at the Macworld conference on January 9, 2007. It was available in two models: the iPhone and the iPhone 3G.
Nozygy
Which iPhone model is the best?
Google
AI roleplay episode
The best iPhone model depends on your needs and preferences. Here are some of the most popular models: - iPhone 14 Pro Max: This is one of the latest models with a large 6.7-inch screen and advanced features like a triple-lens camera. - iPhone 13 Pro: This model has a smaller 5.8-inch screen and is known for its durability and performance. - iPhone 12 Mini: This is the smallest iPhone with a 5.4-inch screen, perfect for those who prefer a more compact device.
Nozygy
I'm going to buy iPhone 15
Google
AI roleplay episode
The iPhone 15 was released in 2022 and is available in several storage options: 64GB, 128GB, and 256GB. It has a 6.1-inch screen and supports 5G connectivity. It also has a dual-lens camera and is water-resistant.
Nozygy
I've bought it now.
Google
AI roleplay episode
Great choice! Now that you have your new iPhone, you'll need to set it up. Here's a step-by-step guide to help you get started: 1. Turn on your iPhone and follow the prompts to select your language and region. 2. Connect to Wi-Fi: Go to Settings > Wi-Fi and choose your network from the list. 3. Sign in with your Apple ID: Tap 'Sign In' and enter your Apple ID password. 4. Set up Face Recognition or Touch ID: Go to Settings > Face ID/Touch ID and follow the instructions to set up your biometric identification.
Nozygy
Got it set up.
Google
AI roleplay episode
Now that your iPhone is set up, you can start using it right away. Here are some tips to help you get the most out of your new device: - Customize your home screen: Tap the "App Store" icon to browse and install new apps. - Explore Control Center: Swipe down from the top right corner of the screen to access controls for Wi-Fi, brightness, and more. - Use Siri: Press and hold the side button to activate Siri and ask her to help you with tasks.
Nozygy
What should I do first?
Google
AI roleplay episode
Let's start by customizing your home screen. You can add your favorite apps and rearrange them to fit your needs. To do this: 1. Tap the "App Store" icon on your home screen. 2. Search for the apps you want to install by typing their names into the search bar. 3. Tap the "Get" button next to each app you want to install. 4. Wait for the apps to download and then tap "Open" to start using them.
Nozygy
Done! What's next?
Google
AI roleplay episode
Now that your home screen is customized, let's explore some of the built-in features of your iPhone. One useful feature is Control Center, which allows you to quickly adjust various settings and access important functions. To open Control Center: 1. Swipe down from the top right corner of the screen until you see the Control Center panel. 2. Tap the brightness control to adjust the screen brightness.
Nozygy
How do I adjust the volume?
Google
AI roleplay episode
To adjust the volume on your iPhone, you can use the Control Center. Here's how: 1. Open Control Center by swiping down from the top right corner of the screen. 2. Tap the volume control it looks like a sound wave and drag the slider to the right to increase the volume, or to the left to decrease it. You can also tap the buttons above the slider to mute or unmute the sound.
Nozygy
What about notifications?
Google
AI roleplay episode
Notifications allow you to stay informed about events happening on your device and receive updates from apps and services. On your iPhone, you can manage your notifications from the Notification Center. Here's how: 1. Open the Notification Center by swiping down from the top left corner of the screen. 2. Tap on a notification to view its details. 3. Use the "Clear" button at the bottom of the screen to remove old notifications from the list. You can also use the "Manage Notifications" option to customize which apps can send notifications and how they appear.
Nozygy
Got it, thanks!
Google
AI roleplay episode
Now that you're comfortable with the basics of your iPhone, let's dive a bit deeper into photo management. Your iPhone has a powerful camera and you can manage your photos and videos from the Photos app. Here's how: 1. Open the Photos app by tapping on it from your home screen. 2. View your photos and videos by navigating through the different albums, such as "Library," "Camera," and "Shared." 3. To view a photo or video, just tap on it. You can then use the sharing button to send it to someone via Messages, Mail, or other apps installed on your iPhone.